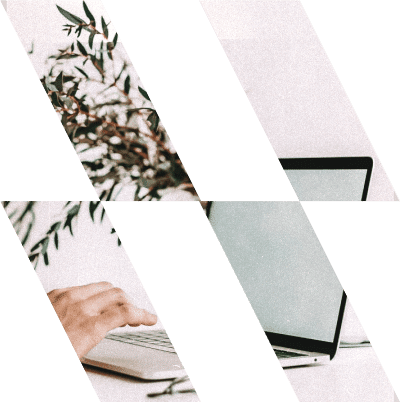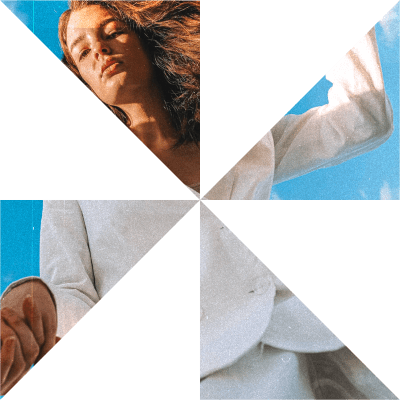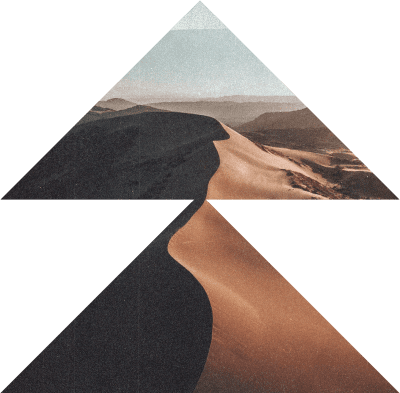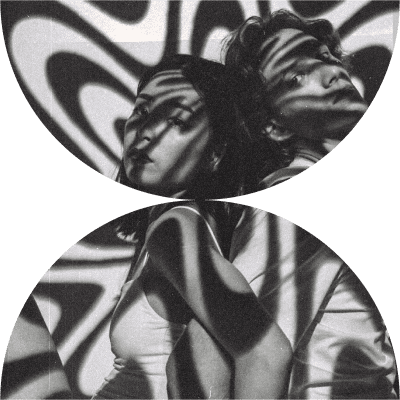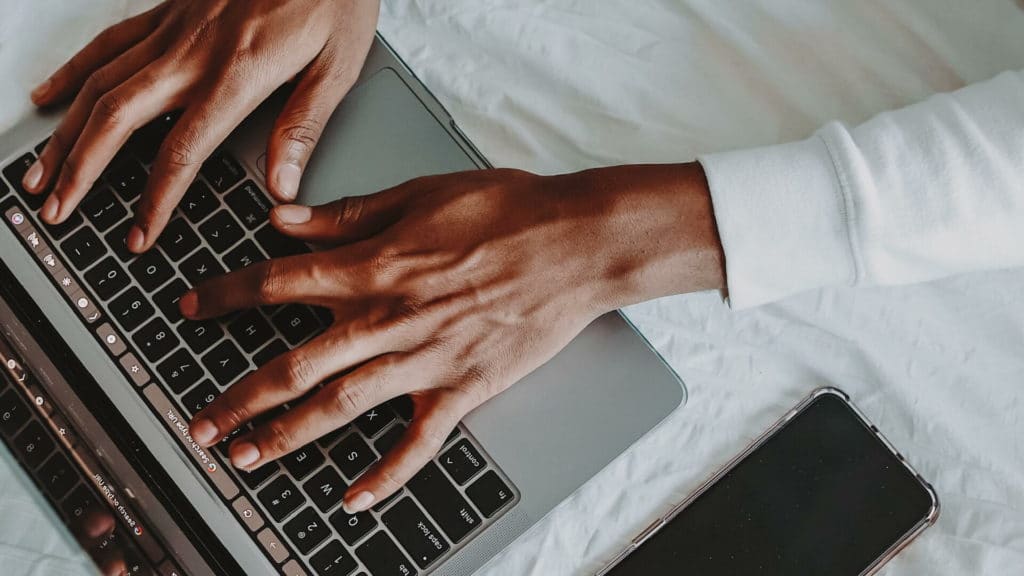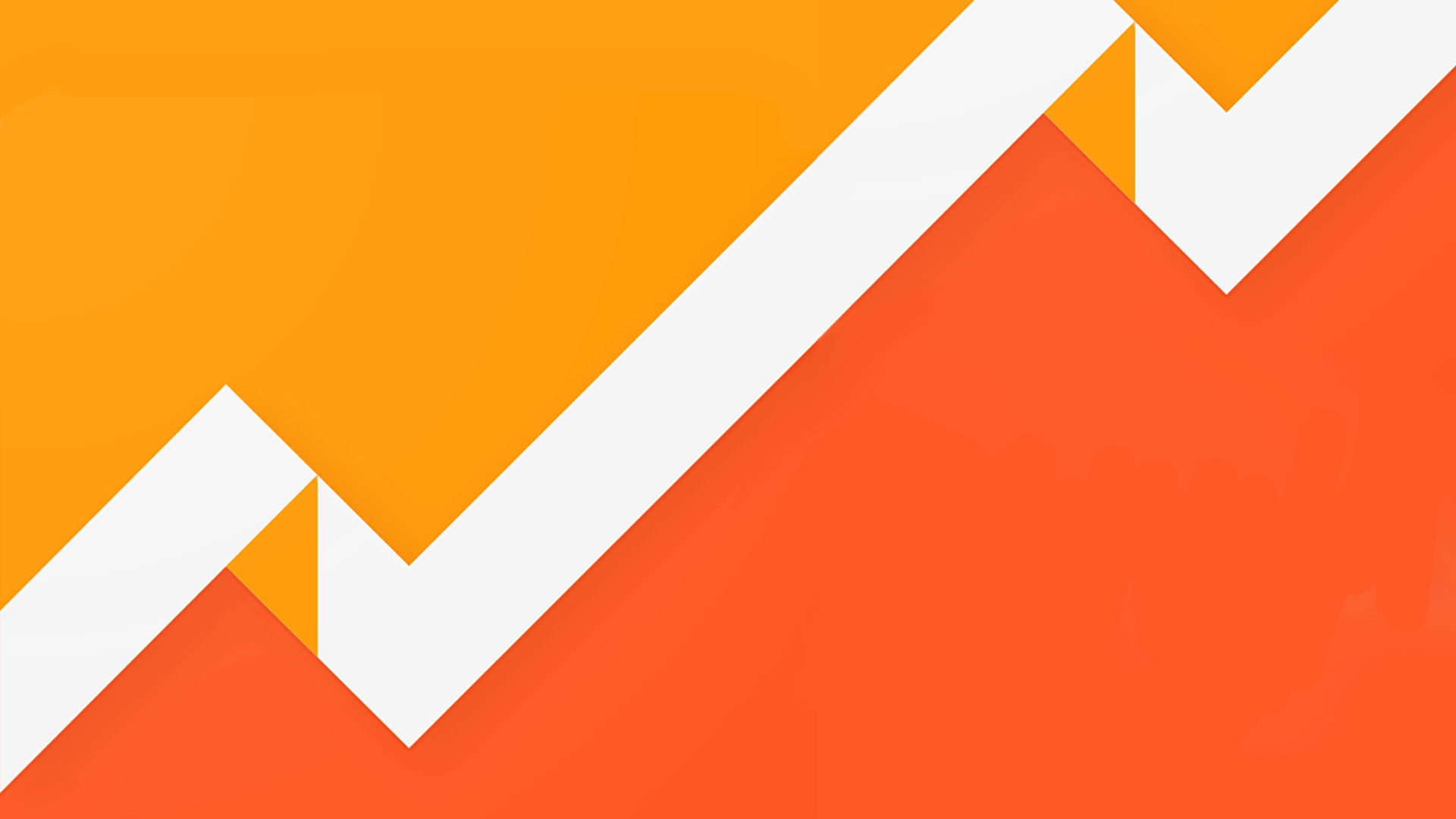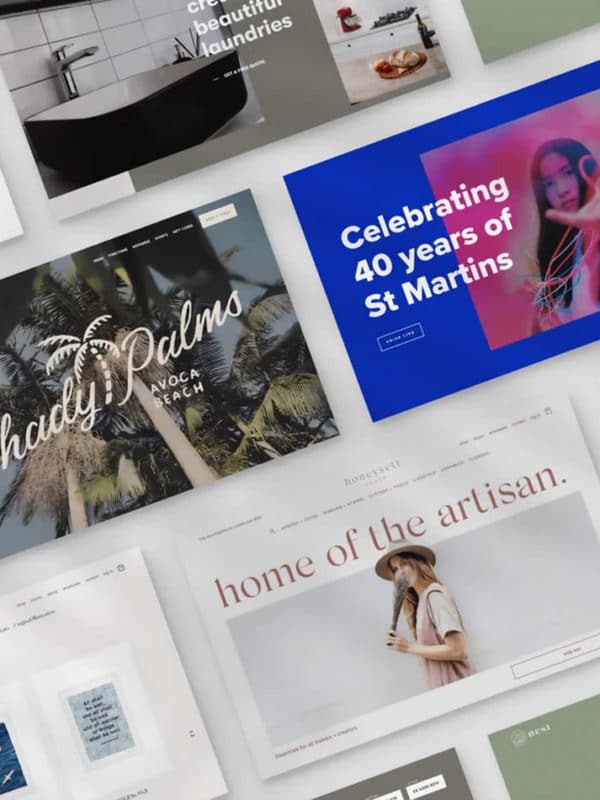Setting up Google My Business, Google Analytics, and Search Console is very important for performance tracking when it comes to digital marketing strategies. Follow these steps to learn how to properly set up these assets from scratch.
- A. Getting Started
Identifying whether an account exists or a new one will need to be created.
- The first question to ask is, are you aware of any existing Analytics account? If not, it’s still worth checking just in case. Historical Google Analytics data can be extremely valuable. The best way to confirm is to install and use Google Tag Assistant to see if an existing code is embedded on their site: https://chrome.google.com/webstore/detail/tag-assistant-by-google/kejbdjndbnbjgmefkgdddjlbokphdefk?hl=en
- Compile a list of ANY & ALL Google Account/s you may have. Most people find that they have multiple, so it is best to exhaust every option to find if any are attached to an Analytics account.
- Try logging in with any account details you found above via http://analytics.google.com. You will likely have to verify your login with your phone (usually by way of a 6-digit, texted verification code)
- If you find the correct account, great, make note of the login details and log in. You can skip to section C.
- If you don’t have a Google account at all or no Analytics, move on to the next section.
- B. Creating a New Google Account for Managing your Business & Marketing Services
- If you don’t have a Google account at all, please create one via https://accounts.google.com/signup/v2/webcreateaccount?service=analytics&continue=https%3A%2F%2Fanalytics.google.com%2Fanalytics%2Fweb%2F%23&gmb=exp&biz=false&flowName=GlifWebSignIn&flowEntry=SignUp&nogm=true. You can set up your account with an existing business email address (or a @gmail one instead) and contact recovery details. Otherwise choose “Sign in instead” at the bottom
- Repeating these steps for Google My Business
- Another important asset to gain access to any existing profiles is the Google My Business (Google Business). This is the listing that appears on the right-hand side (in most cases) when you Google a business’s name. E.g.
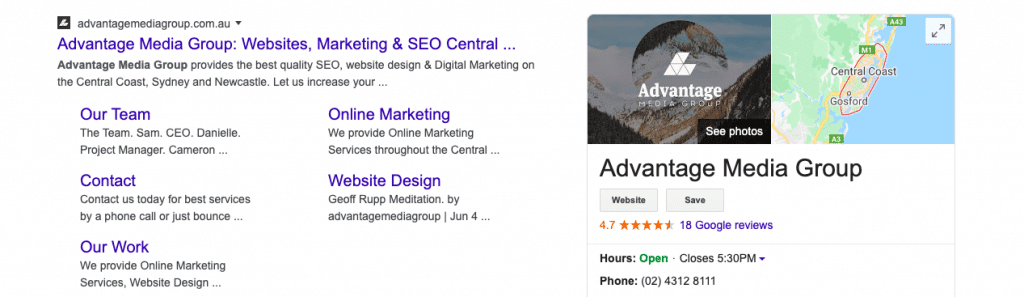
- The best way to find if the client has an existing profile is to do just that, Google their full business name. If a listing like the above appears, then they have one existing and you will need to find out which Google account it is attached to.
- To do so, you may need to run through Section A once again, but instead looking for a Google My Business via http://business.google.com
- If they don’t have a Google My Business Account, create one!
- Finally, Doing the same for Google Search Console
- Log into the clients Google account and go to https://search.google.com/search-console
- You should be presented with a Welcome screen. Input the full web address (to be sure you’ve got the correct address, visit the clients home page and copy it from the url bar) into the URL prefix box. It should generally be https, if not they will need a certificate.
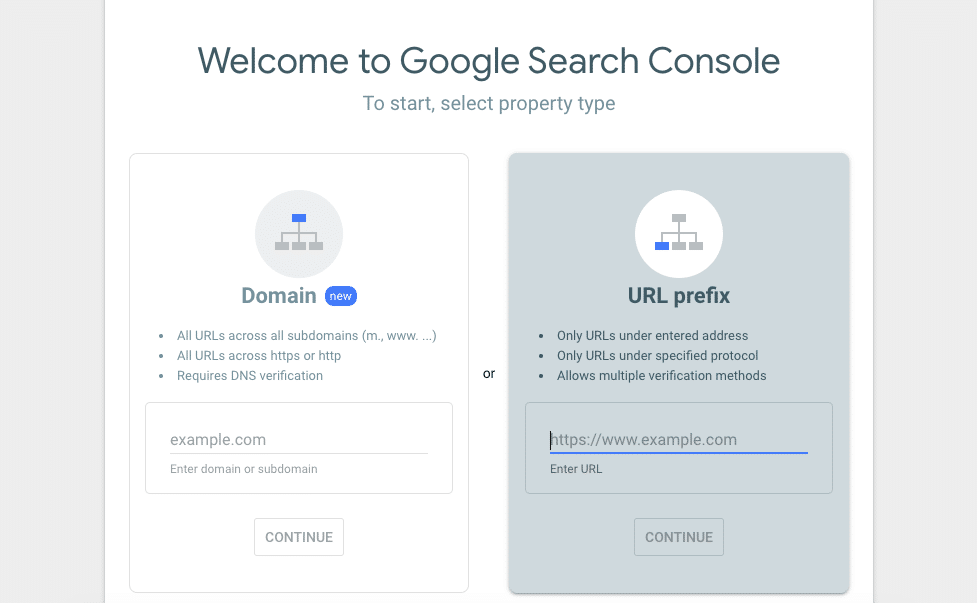
- If Analytics is already configured and embedded on their website, it will likely auto verify.
- If it’s not auto verifying, double check that the google account logged in is correct.
- Head to the main screen by clicking the menu icon (the 3 lines at the top left) and choosing the property:
Now that you’ve successfully set up your Google Analytics Tracking systems, it’s time to embed it within your site! Learn how, here.