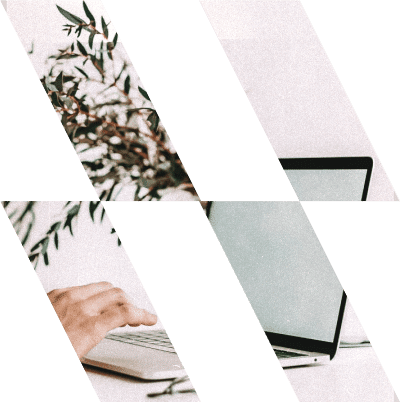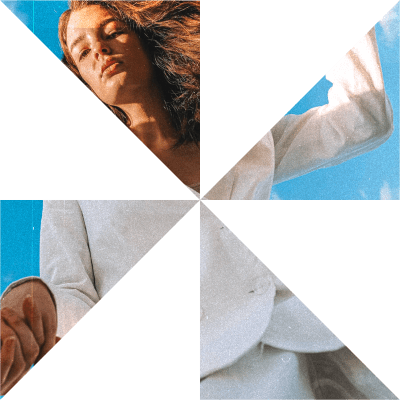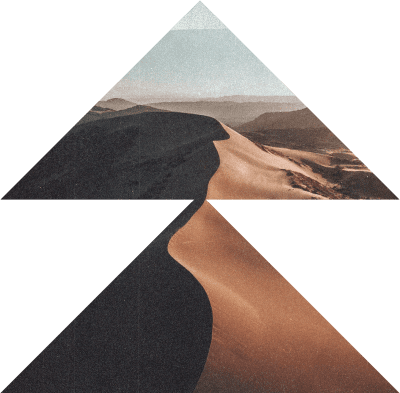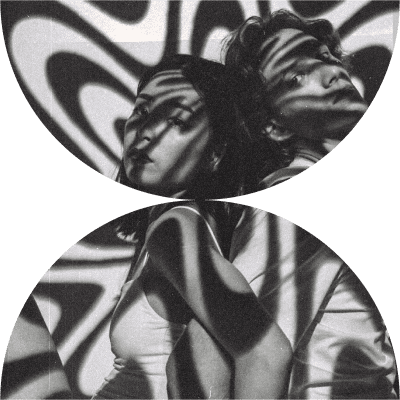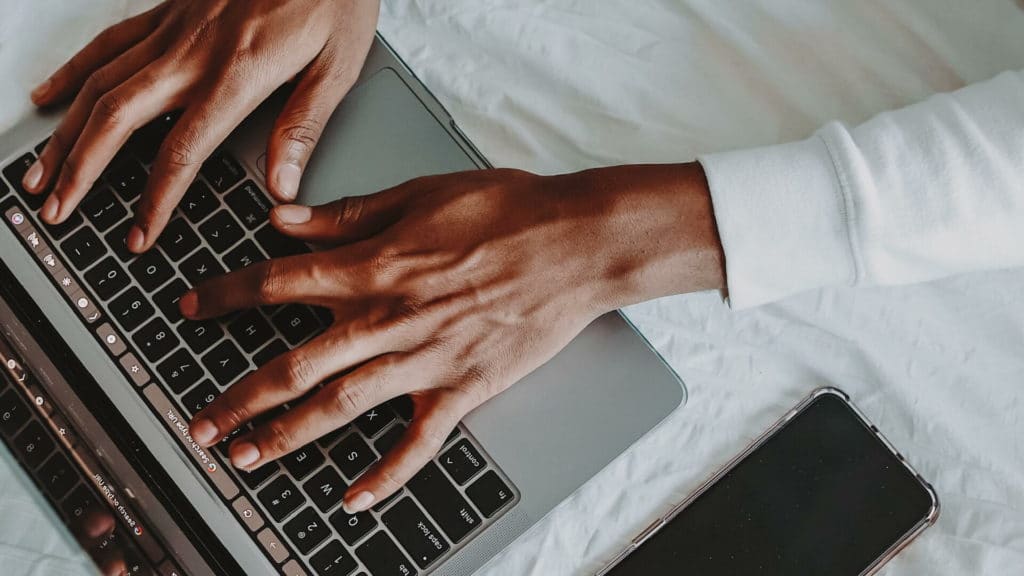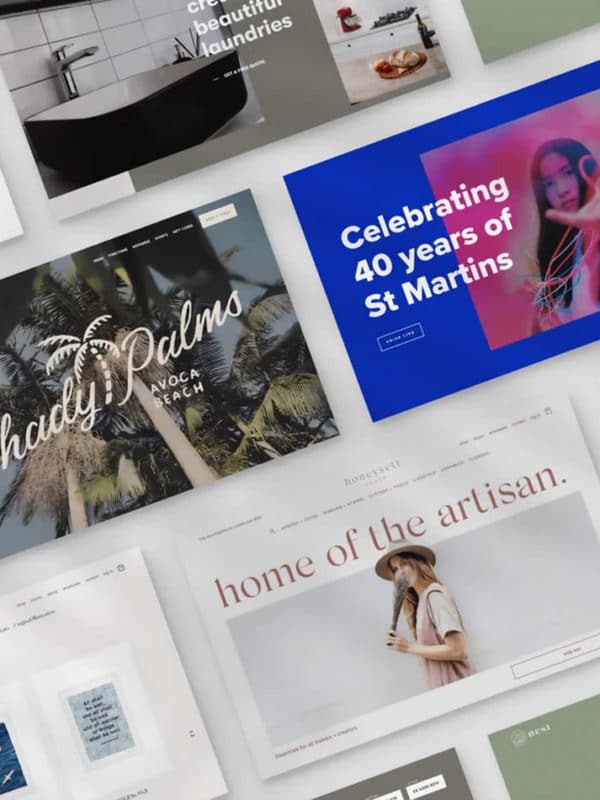The internet today is heavily favouring quality of content over quantity. It’s important to ensure your website and blog contain natural feeling content that captures the user’s intent. For example, if you are reading this post, it may be because you were searching for ‘How to create a blog post with WordPress’. This blog is aimed towards that intent.
A few overall tips to ensuring your blog is SEO optimised:
- Install a plugin called YOAST SEO. This plugin lets you see whether your blog post is SEO optimised or not.
- Aim for a Minimum of 300 words.
- Pick a ‘Keyword’ and aim to include this keyword in the title, a subheading, the body of the text, the meta description and the SEO title (this will all make sense by the end of the blog)
- Include a featured image relevant to the blog and include your ‘Keyword’ in the ‘ALT attributes’. Google cannot read pictures, so this helps it to categorising your images.
How to Create a Blog Page on Your Website
- On the left-hand menu, find ‘pages’ and click this
- Click ‘Add New’
- In the ‘add title’ box, write ‘Blog’ and publish.
- In the left-hand menu bar go to ‘Settings’ > ‘Reading’
- There will be a section called ‘Your Homepage Displays’
- You will see ‘Homepage’ and ‘Posts Page’. Change ‘Posts page’ to ‘blog’ and press save changes. Now your posts will link to your blog page
- To get the blog appearing in your menu bar, go to the left menu bar again and select ‘Appearance’ > ‘Menus’
- A new page will appear where there is a tab called ‘pages. Under this, check ‘Blog’ from the list and ‘add to menu’. You can drag the tab to wherever you want it to sit within your menu. Press ‘Save Changes’
How to Create a Blog Post
- Log in to your website admin. i.e. https://advantagemediagroup.com.au/admin
- Once in here, look at the left-hand menu bar and find ‘Posts’. Click this
- At the top of this ‘posts’ page you will see a button ‘ADD NEW’. Click this. (TIP: I recommend first writing your blog in a word document and then copying it in to WordPress, so you do not lose any data)
- Your blog title goes in the ‘Add title’ section. Make it something relevant and catchy that includes your keyword.
- The rest of your text goes in the body section. We use the Divi module on our websites so to get to the text editor we need to click an extra button ‘default editor’
- Paste all text into the body section.
- Change all subheadings to H2.
- On the right-hand side find ‘Featured Image’ and insert an image. On the right-hand side once, the image has loaded it will have ‘alt text’. Include your keyword here. Press ‘Select’ to upload.
- Ensure the post is SEO ready (see below)
- To upload the image, go to the top of the page and click ‘Publish’.
Using the YOAST SEO Plugin
- Under where you have typed your post you will see a tab called ‘Yoast SEO’
- Click on the tab called ‘Snippet Preview’ that has the traffic light image next to it
- Under ‘focus key phrase’ insert the keyword you have used throughout the text
- Under ‘Snippet preview’ press ‘edit snippet’.
- Add an SEO title. The coloured bar will tell you if you have used enough words. For example “How to Create an SEO Optimised Blog Post on WordPress” might not be long enough so you could make it ““How to Create an SEO Optimised Blog Post on WordPress | Advantage Media Group”
- The ‘Slug’ is the web address that will link to your website. Make it short, sweet and relevant to your article
- In ‘Meta Description’ include a short summary of what your article is about. Include the keyword here.
- You will notice lights next to ‘readability analysis’ and ‘Focus Key phrase’. The main one to pay attention to is ‘Focus Key Phrase’.
- A green light is excellent, orange is ok, red means it needs improvement. Always aim for a green light. There are recommendations underneath to tell you what to do.
- Read each suggestion and make a change. One suggestion is usually to include ‘Internal links. For example, here we are talking about SEO so we could link to our SEO page.
- Once you have achieved your green light, save changes or publish!